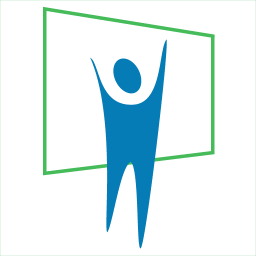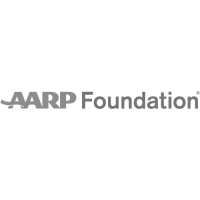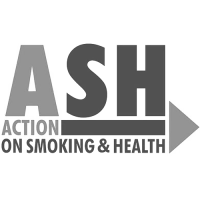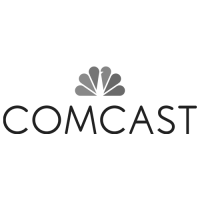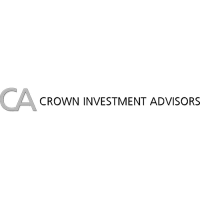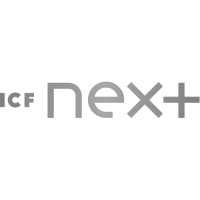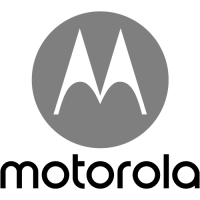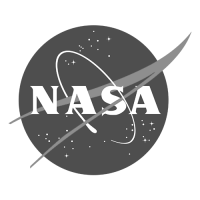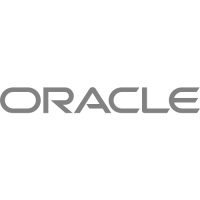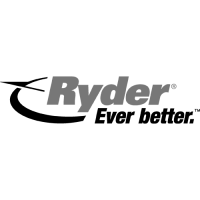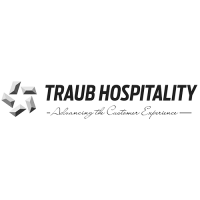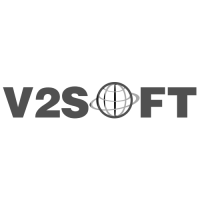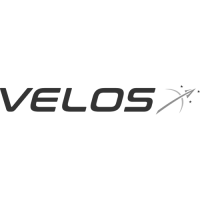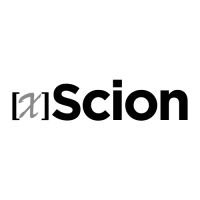PowerPoint Tip: Make Alternate and Hidden Versions of Slides with “Hide Slide”

The “hide slide” feature is helpful in allowing users to create backup or alternate versions of slides and info that they may or may not want to use.
Why would you want to hide a slide that you spent all this time creating?!
If in doubt, don’t delete it! Move the slide to the end of the presentation and Hide it. This strategy is helpful if you want a few variations of slide options to test out. Or if you have some extra detail on a slide that you may or may not use. You can still access the hidden slide in the slide show mode by entering the slide number and pressing enter.
Hidden slides don’t show up in Slide Show view, but they are still available to edit and to possibly unhide when you are ready to show that slide to the world.
Follow these steps to hide and unhide your slides in PowerPoint:
- Open your presentation that contains slides you want to hide. To make the hiding process easier, view the slides in Slide Sorter view, as shown in Figure 1, below.

2. Next, you need to select the slides that you want to hide. To select a single slide, just click on it. To select multiple, non-contiguous slides, select the first one, and then press the Ctrl key as you click on other slides. To select contiguous slides, select your first slide, and then press the Shift key and click on the last slide you want to select. You will end up selecting all slides in between.
Whatever selection options you choose, you will end up with a selection of one or more slides, as can be seen in Figure 2, below.

Now carefully right-click on any selected slide to bring up a contextual menu, as shown in Figure 3, below. Choose the Hide Slide option, highlighted in blue within Figure 3.

You can also access the Slide Show tab of the Ribbon, and click the Hide Slide button, highlighted in blue within Figure 4, below.

You are not necessarily restricted to Slide Sorter view to hide or unhide slides. You can also select slides within the Slides Pane, and access the same right-click options (see Figure 5), or even use the Hide Slide button on the Slide Show tab of the Ribbon.

Do note that all hidden slides have diagonally strikes over the slide number, and also look faded both in the Slides Pane as well as in the Slide Sorter view (see Figure 6).

Tip: All options used to hide slides work as toggles. You choose these options to hide slides, and then choose the same options to unhide slides.
Want to show a hidden slide in Slide Show view? It’s easy if you know the slide number. For example, if the slide number of this slide is 16, you just press 1, 6, and Enter keys in rapid succession, and your slide will change to slide number 16. This trick works with all slides, including hidden slides.