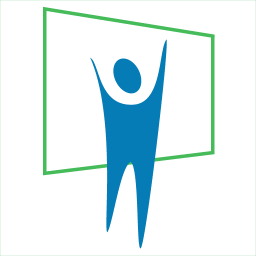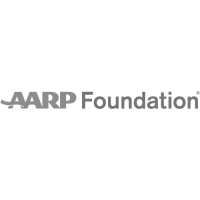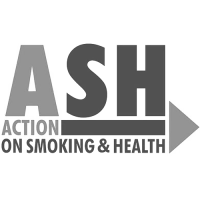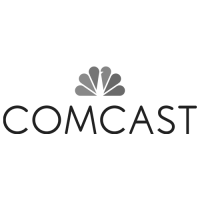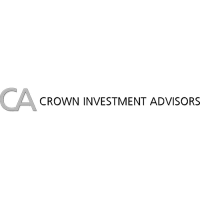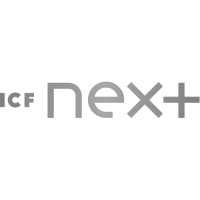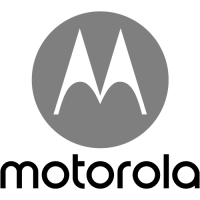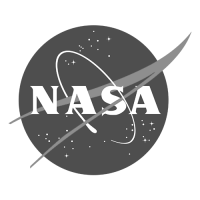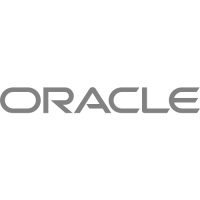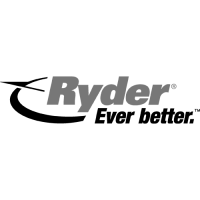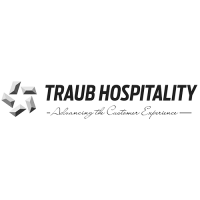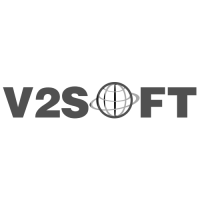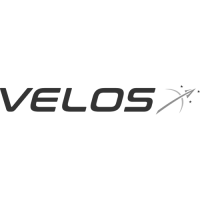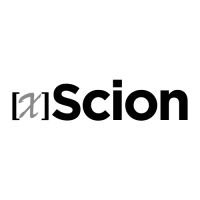10 Tips to Being a PowerPoint Power User

Tips and Strategies to Improve PowerPoint Skills and Become a Power User.
Focus on mouse clicks, keyboard commands, and trusted tips and tricks.
Microsoft PowerPoint is the world’s most popular presentation program. And yet it is hardly used to its full power. The average PowerPoint user spends hours of wasted time clicking through menus and applying elementary techniques in an effort to create a basic presentation. But like mild-mannered Clark Kent donning his cape as Superman, you can adopt a mighty mix of mouse clicks, keyboard commands, and trusted tips and tricks to become a PowerPoint Power User.
#1 Content First…Then Visuals
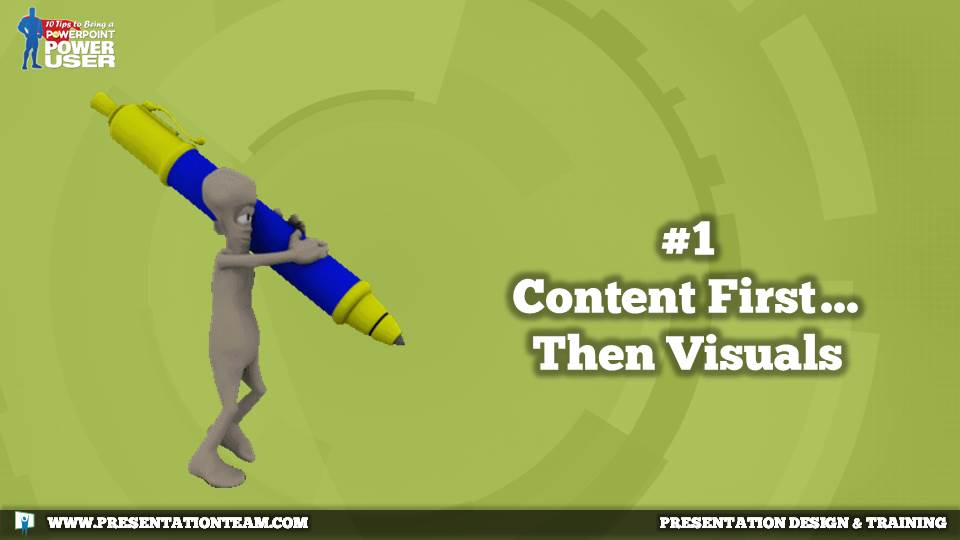
When starting a new presentation, try not to become distracted by the desire to make it look good. Rather, focus on creating the content first. Spend time to gather your thoughts, getting a clear vision of what the presentation will look like…and what it will say.
- Work on a plain white screen or word processor to get your bullets and main points in place.
- Talk over the ideas/themes with friends and colleagues.
- Draft a storyboard on paper.
- Once your concepts and ideas are in place, then you can start on the graphics.
#2 Think Efficiently & Use the Keyboard

Don’t get caught by the clock! To improve efficiency and shave hours off your presentation development time, it’s helpful to learn the keyboard shortcuts.
It may only take a second to move the mouse up to the copy and paste icons, but en-masse, those mouse movements take lots of time. Control-C and Control V (for Copy and Paste) are fundamental and universal keyboard commands that can help speed things up.
Pressing F1 will bring up a help window (in almost any program), and most keyboard commands are listed for. Sometimes, you can accomplish functions through keyboard commands that you can’t do any other way!
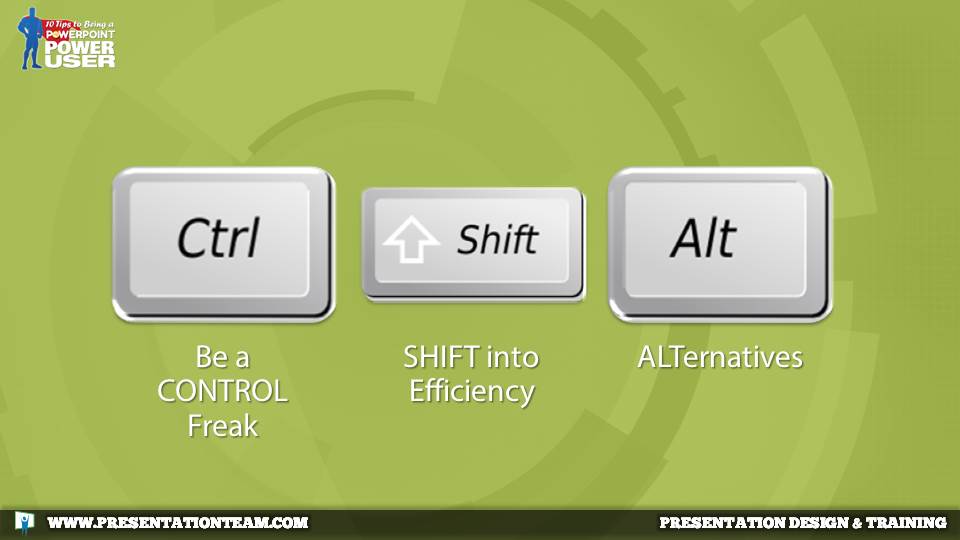
Become a CONTROL Freak: Pressing the Control Key in combination with other keys will get things moving fast. Dragging an item while holding control will make a copy.
SHIFT into efficiency: Shifting Dragging an item while holding Control and Shift will make a copy, constrained to a horizontal or vertical alignment.
ALTernatives: The Alt (or Option key in Mac) is also used (although not as much) on some keyboard shortcuts.
Here are some of my top PowerPoint Keyboard Commands/Shortcuts. Often, if you hold the mouse over an icon, a keyboard command will be displayed…
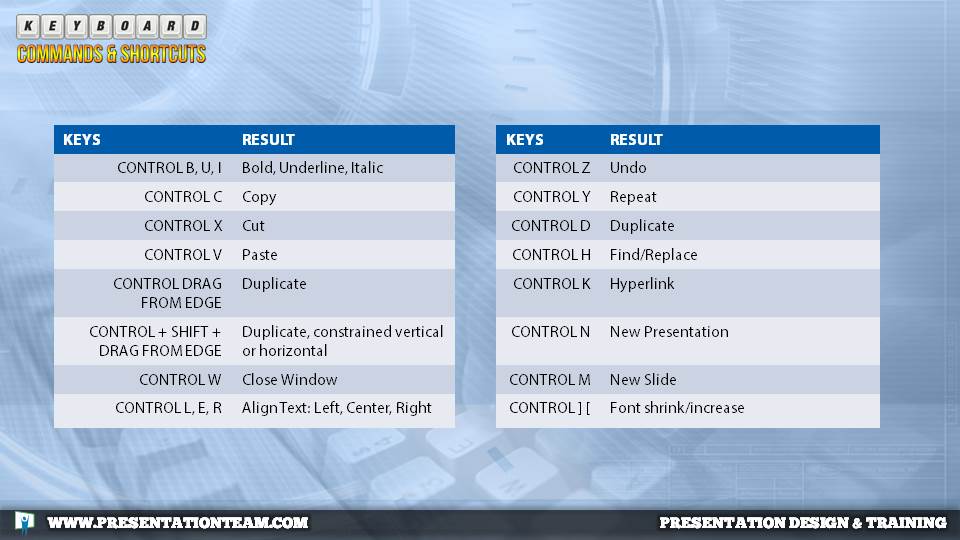
And here’s a list of Slide Show shortcuts that can help you look like a polished presenter, and help you navigate through your presentation more efficiently…without having to escape from the show.
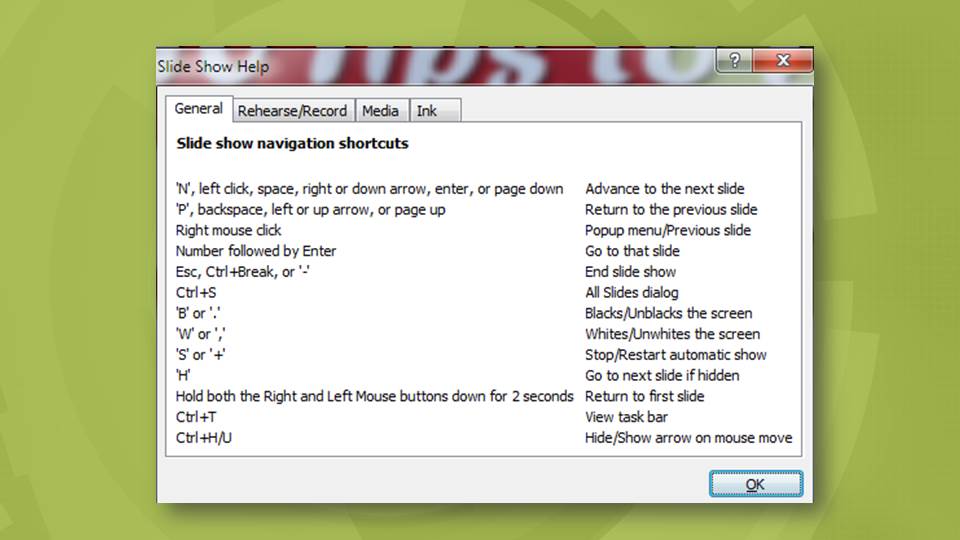
#3 The Right Click is the Trick.
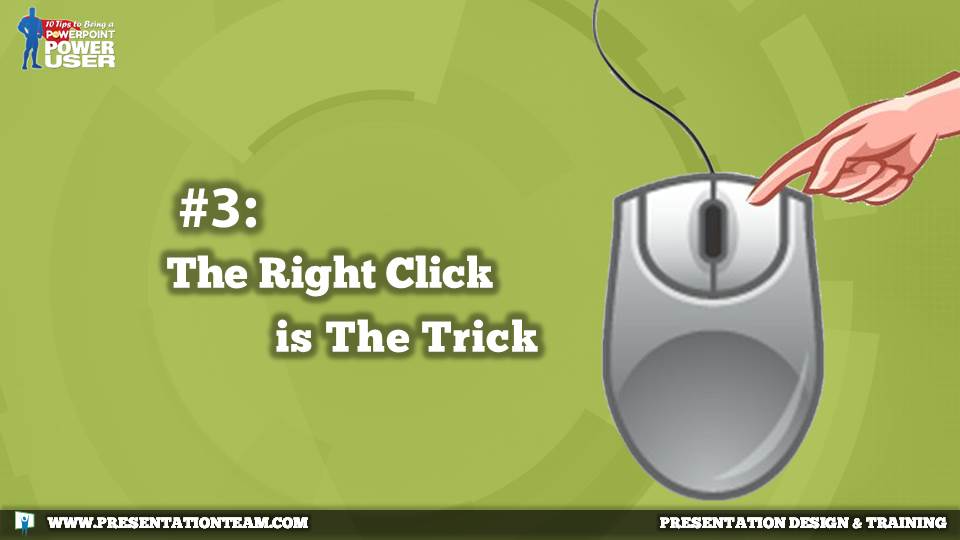
By clicking the right mouse button on top of various elements (images, text, icons, etc.) you’ll have a new world of PowerPoint efficiency and functionality. Just like keyboard commands, the right click can help you work more powerfully. You can turn it on in Slide Show mode for a menu of features, or disable it (File > Options > Advanced > Slide Show) for a simple slide-backward function.
#4 Click, Drag, and Drop

No, it’s not a new dance routine. Click, Drag, and Drop, is a simple and straightforward method to import graphics and content into PowerPoint. Sure, you can use copy and paste. Or insert…picture. But for maximum efficiency it’s fast and easy to drag your image directly from the window onto your slide. If you have text you want to insert from a web browser or word document, select the text…and hold the left mouse button while dragging it to your PowerPoint slide.
#5 Make Alternate and Hidden Versions of Slides
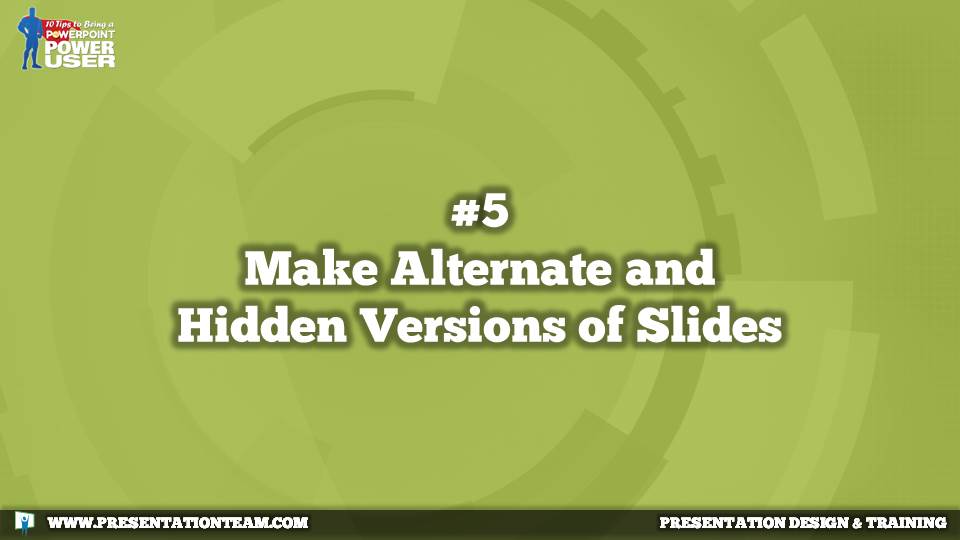
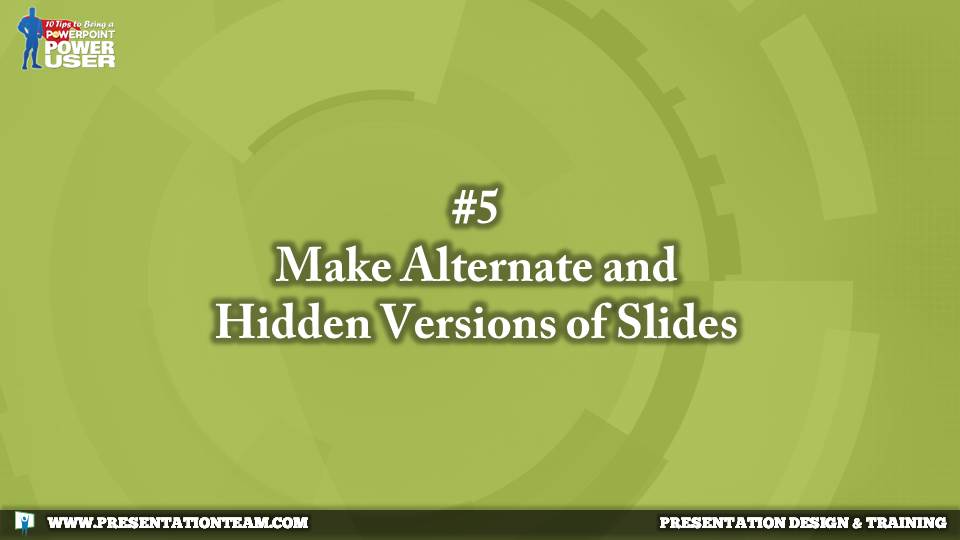
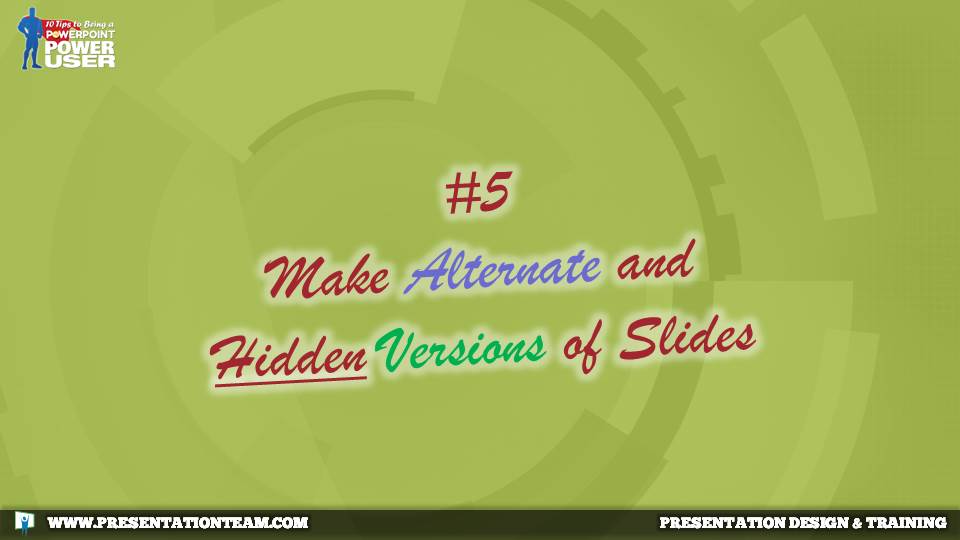
Not sure how an effect will look? Want to have some extra detail on a slide that you may or may not use? By making duplicate versions (copy and paste your slides in the slide sorter) you can experiment with alternative versions. Select “hide slide” so it doesn’t show when you’re presenting. You can always enter (on the keyboard) the slide number of your hidden slide and jump right to it.
Also, don’t delete your old slides; move them to the end and hide them; keep them as alternates or backups.
#6 Align & Distribute Images(+ use the Grid)
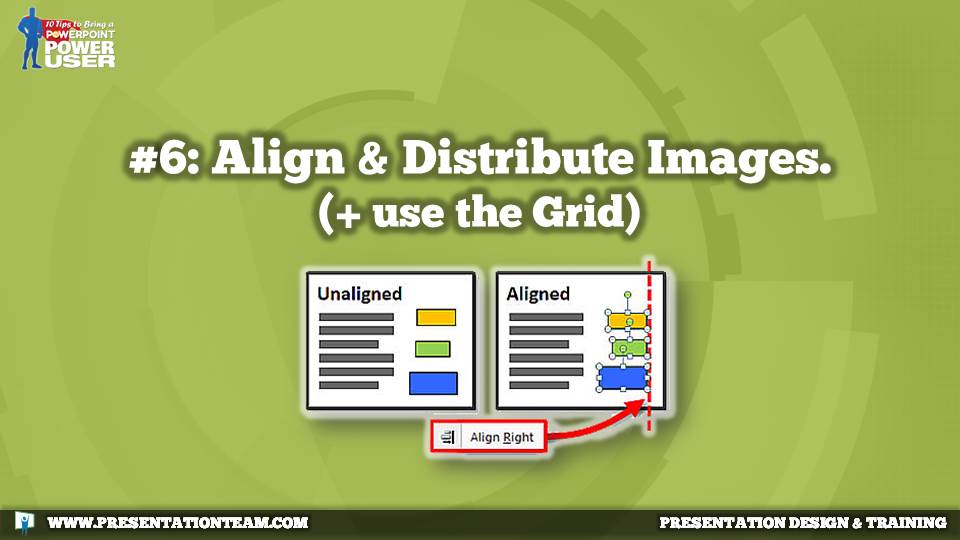
Don’t just place your graphics haphazardly in your presentation; work to keep them aligned! Graphics that are misaligned can subconsciously send the message of disorganization, and detract from the professionalism of your presentation.
Select multiple objects by shift-clicking on them (or lasso-ing with your mouse)…and then select Format (from the top menu)…Align (or Distribute). Power Users put align and distribute icons on their toolbars for fast and easy access.
Also, Guides and Grids (view menu or right click), are a great way to help keepyour graphics perfectly straight.
#7 Customize the Ribbon & Toolbar
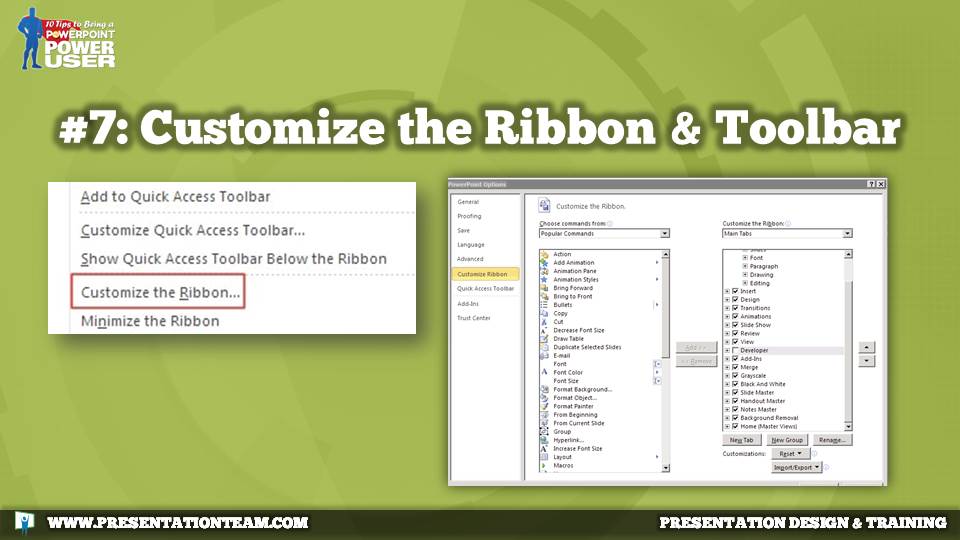
Like a fine artist with a custom workshop and working space, you can customize and optimize your PowerPoint virtual workspace. The Ribbon and Quick Accesss Toolbar can be customized with easy-to-access icons….packed with powerful features. Sometimes features are available that aren’t shown in menus- but simply accessible with the click of a mouse.

Customize it either by right clicking on the ribbon or toolbar…or by setting it up in File > Options > Customize Ribbon (or Quick Access Toolbar). Some Power Users setup a second monitor just to display their custom ribbons and toolbars full of functional icons. Take the time to customize your PowerPoint workspace while learning its newfound features, and be amazed at what you can now do.
#8 Save Often, Locally, and With Backups

By saving every 30 minutes and with different versions (draft1.pptx, draft 2.pptx, etc.) you can save yourself headaches when the inevitable computer crash comes. Also, don’t trust the networks. Save your presentation to your local PC and copy it later to the network.
And at the end of the day, I’ll save the whole folder- or back it up- to the network. In other words, work locally- on your drive C. It’s faster, and probably more reliable than the networks. Either just copy the files there or use the Backup tool that came with your computer.
#9 Allow Enough Time for Output and Practice
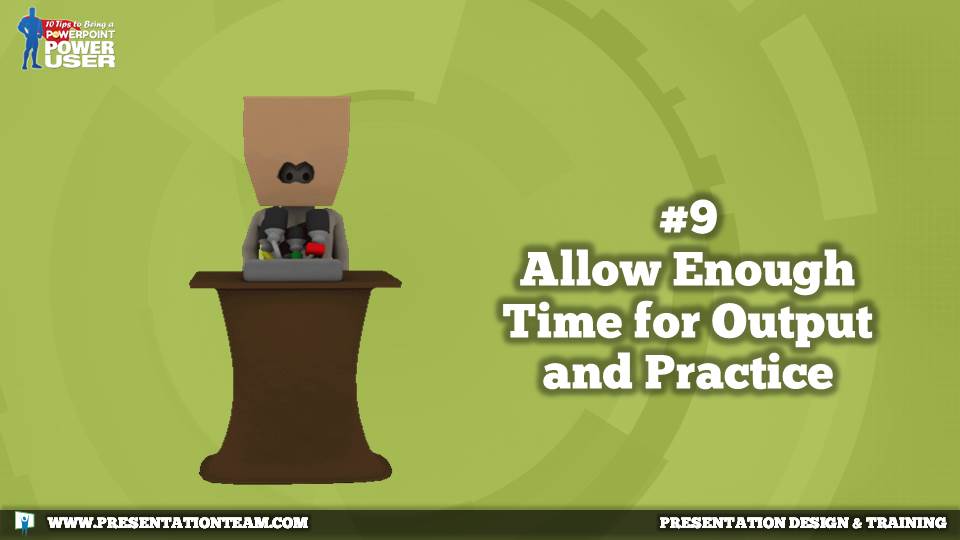
Don’t get caught by the clock! By stopping even 20 minutes before your actually deadline- or showtime- you can significantly enhance your message by taking time to practice and rehearse. Also, consider the time needed to print/copy/upload or email the file.
#10 Don’t be Afraid to Try!

Like a hiker exploring a new trail, look at PowerPoint with a sense of curiosity and adventure. Check out all the menus. Explore it…try it! Your computer won’t crash, and you won’t delete your files. This is the way we learn. Right click everywhere and see what you can do. Set a goal of learning (and applying) a new keyboard command every week.
With an open mind and a positive attitude for discovery, challenge and accomplishment, you’ll be a PowerPoint Power User in no time.